To add to Buying Buddy, you will first get a copy of the key, then follow the instructions for your type of website that are shown below.
NOTE: If you have multiple domains (including a staging domain), then in your Google API Account, each domains must be added to the authorized referrers list. See instructions.
Get a Copy of Your API Key
- Go to your Google Map Platform Credentials page and then select Credentials from the menu.
- Your API Key is shown in the API Keys table and you can use the icon on the right to copy your API Key.
- Once you have copied the key, see the instructions below for your type of website.
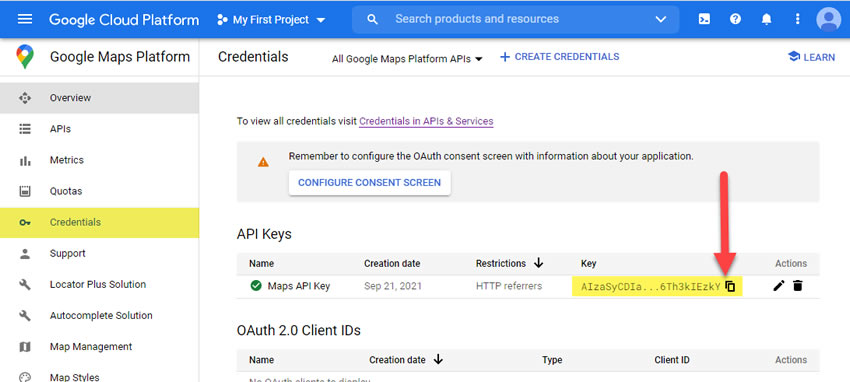
Instructions For WordPress
If you are using the WordPress plugin, you should add the Google Map API Key to the Settings for the Buying Buddy plugin in your WordPress admin dashboard.
NOTE: There is no need to add the Key to Plugin Installation and Settings in your Buying Buddy dashboard as this will be updated automatically.
- Login to your WordPress Admin Dashboard
- Go to Plugins and and click "Settings" for the Buying Buddy plugin
- Go to the Plugin Dashboard and then the Settings tab.
- Add the Google Maps API Key to the Buying Buddy Plugin Options.
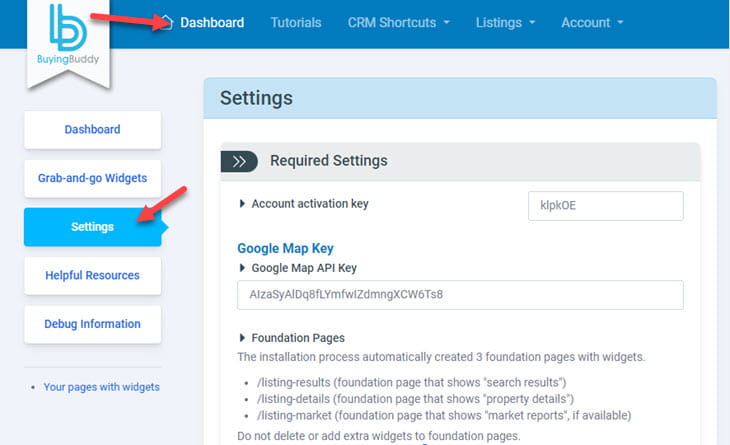
Instructions If Using The PHP Class
If you are using the PHP Class it is always advisable to also add the API Key to the Buying Buddy plugin in your website too.
These instructions for the PHP class only apply if you are using the Buying Buddy PHP Class for your Buying Buddy plugin (e.g. for PHP frameworks and CMS such as Bootstrap, Joomla etc).
- Once you have added the API Key to your Buying Buddy Account, add the Google Map API Key to the "googleapis.com" script which is part of the PHP API Buying Buddy JavaScript in the <head> of your site.
Instructions For All Other Websites
These instructions apply if you have a website created with any other system such as Squarespace, Weebly, Duda, Webflow, Webstarts, general HTML etc.
- Log in to your Buying Buddy account and go to Plugin Installation and Settings for your domain:
- Go to the tab "Google Map Key".

- For each of your websites, paste in the API key for that domain in the "Google Map Key" section.
- Click SAVE to save this key for this website / domain.
