This tutorial will introduce you to the Lead Capture Form (LCF) widget and guide you on adjusting settings to capture leads and automate follow-up.
The "Home Value" page was automatically created and added to your menu when you installed the Buying Buddy app.
If you do not want this page then you can remove it from the menu, but it cannot be deleted.
What's on this Home Value Page?
In the Editor, the Home Value page shows the following:
- The Lead Capture Form widget.
This widget lets you display forms on your website with various messages, such as "How Much Is Your Home Worth?".
When someone fills out and submits the form, their contact details are captured as a lead in your Buying Buddy account.
This widget will fill the space available. The layout adjusts to fit device screen sizes. - Buying Buddy account messages.
These are shown above the widget. Messages are only displayed in the editor, they do not appear on live published pages.
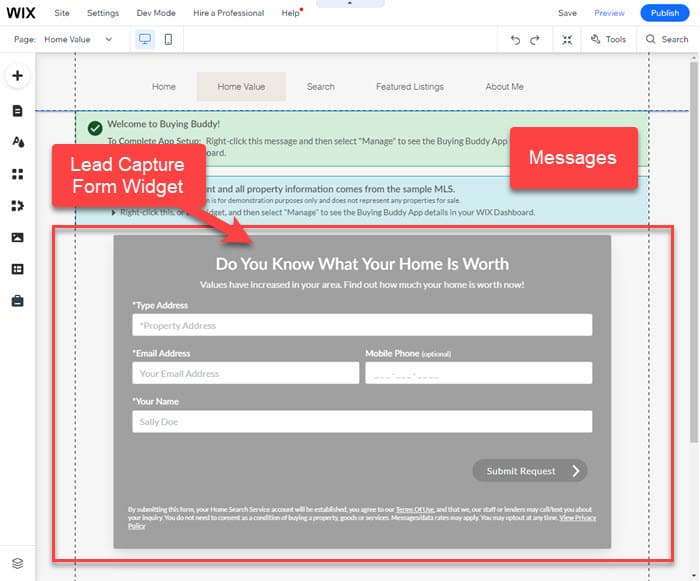
How to Customize the Lead Capture Form
You can customize the form's style, visible fields, and form-processing actions using a widget filter. The Wizard will walk you through the options and create the filter accordingly.
There are 2 steps to change the filter:
- Use the Widget Wizard to create a new filter
- Copy-and-paste the new filter into the Settings for the widget.
1. Use the Wizard to create a new filter
- Open the Buying Buddy App Dashboard by clicking the Buying Buddy widget, and then the "Manage" button.

- On the App Dashboard, scroll down to find and click the button to go to the "Widget Wizard".
- Then select the option for "Forms to capture leads". On the next step, choose any of the templates shown.

- On the next few steps, choose customization options. These can include form processing actions and form display options.
- On the final step of the Wizard, select the "Get Filter" tab and copy the filter to your clipboard.
Note: You could also use the "Add Widget" tab to add a whole new widget to your site.
2. Update the Widget with this new filter
- Return to the Home Value page in your Wix Editor.
Click the Buying Buddy widget and then the "Settings" button to show the settings panel for this widget. - In the settings panel, click the "Settings" tab on the left to show the "Widget Filter" field.

- Place your cursor in this field and select all the current contents (CTRL + A).
Then, paste (CTRL + V) in your new filter from your clipboard and exit the settings panel.
Your widget will now refresh and display the form based on your new filter.
Ideas for Doing More
- Add a Contact form
- Use the Wizard to create a simple "Contact Me" form that you can add to your website's Contact Me page.
