This tutorial will show you how to adjust the widget on this page to show only listings you want displayed.
E.g. Your listings, your office listings, homes in an area, homes with a certain price, features and so on.
The example "Featured Listings" page was automatically created and added to your menu when you installed the Buying Buddy plugin. If you do not want this page then you can delete it.
What's on this Featured Listings Page?
The Featured Listings page shows the following:
- The Grid Layout display widget.
This will fill the space available. The layout adjusts to fit device screen sizes. - The widget was added with an example filter to display properties from our demonstration MLS.
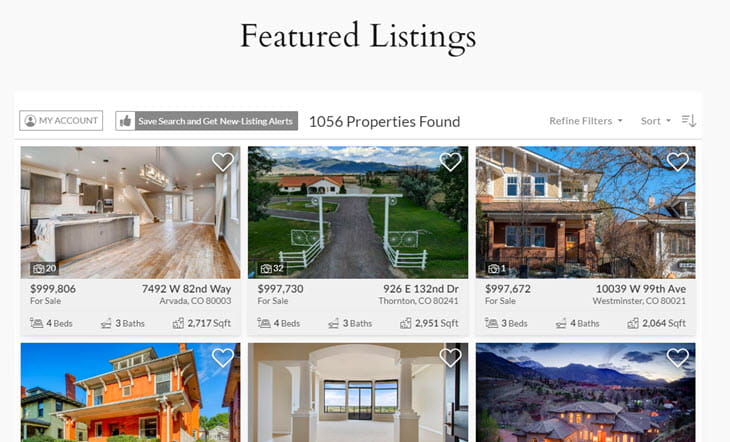
How to Show Only Listings You Want Displayed
Add a new "filter" to select the listings you want to show and set options for the widget.
Use the Wizard to create a new widget
- In your Buying Buddy account, go to the Widgets menu, then select "Wizard".
- Then follow the steps in the wizard to select a Widget and choose options.
The Grid layout and List layout widgets are good choices for displaying listings.
If you are displaying "your own" listings by adding listing Agent ID, or listing Office ID to the filter, then you can also use the Featured Grid layout. See the Sold Listings Page tutorial for an example of this. - Continue through the wizard selecting any of the filter options available that can include: MLS fields, property status, listing agent, listing office and more.
- On the final step of the wizard, select the "Add Widget" tab on the left.
Then click the copy button to copy the short code to your clipboard. - Return to your WordPress editor
- Delete the current short code.
Paste the new short code into the webpage.
This can be done as plain text or as a 'short code' block.
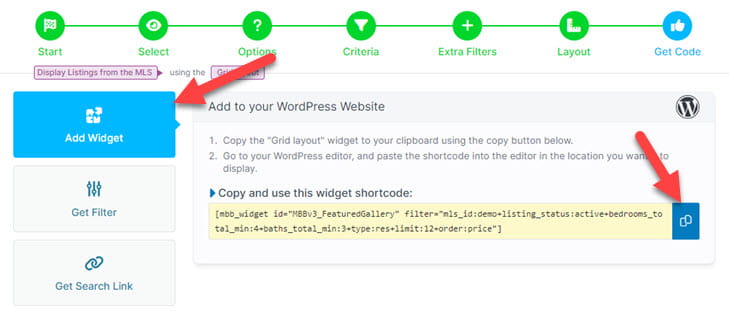
Ideas for Doing More
- You can edit this page to tailor as you need.
- Change the page title
- Change the page slug
- Add more content above, below or around the widget.
- Create multiple landing pages with properties.
Repeat the approach above to create additional hot-sheet or landing pages that focus on your active, sold, neighborhoods and so on.
Use the Widget Wizard to add new widgets with filters to your website.
