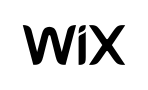
Adding the Buying Buddy Wix App from the Wix Editor will fully automate the process of installation.
There are 2 steps to complete setup of Buying Buddy on your Wix website:
- Add the Buying Buddy Wix App from your Wix Editor.
- Get a Google Map API Key.
This article provides detailed instructions to guide you through these steps.
Step 1: Get your Google Map API Key
Note: If this is a production or live website, you should obtain a Map Key.
A Google Map API Key is required for any widget that uses a map. Widget features that do not use the map will function normally without a map key.
You should not postpone getting a Map Key - do this straight away so that everything works and you do not have to repeat this process.
Follow these instructions to Get a Google Map API key.
Step 2: Add Buying Buddy App to your Site
- In your Wix Editor, click Apps on the left side. Then search for Buying Buddy.
- Add the App and activate.
When you add the Buying Buddy Wix App the installation process will automatically create and setup the required "foundation" pages.
Troubleshooting
See Toubleshooting Wix App Issues
Doing More
From your Wix Editor, go to the Buying Buddy Wix App Dashboard where you can use the Widget Wizard to use all the capabilities of the Buying Buddy widgets.
Some example that you may like to consider include;
- Adding a Featured Listings page to display your own listings
- Showing your Sold properties
- Creating neighborhood pages with properties for neighborhoods
- Adding lead capture forms that send leads directly to the Buying Buddy CRM
- Adding a general contact form widget
- and a lot more!
You can now use Widget Themes to style widgets - or even add custom CSS too if you wish to.
See all the Wix Videos and Tutorials
See our Wix demonstration website for ideas and inspiration
- https://charliesmithrealty.us (Wix Demo Site)
Additional Support Articles
See all the Wix App support articles
