Here are a collection of suggestions for troubleshooting your MBB Plugin installation.
General Troubleshooting Checklist
Here are a list of issues to check when troubleshooting
- Check that the Buying Buddy plugin is NOT being "lazy-loaded" - ie deferred loading. This will not work
- DO not allow Caching systems to cache the Buying Buddy plugin, and do not allow your property display pages (not search results) to be cached.
- Use the browser console (F12) to check there are no JavaScript errors in your website.
- jQuery must execute without any errors. If jQuery has errors then the entire execution of all scripts will be broken.
- Using the WordPress plugin? Always make sure you have the latest version of the plugin installed.
- Make sure you are only loading the Buying Buddy plugin ONCE. You can check this by looking at the source code of your generated pages.
- jQuery UI must not be loaded on your website as this will conflict with the jQuery UI that is included with the Buying Buddy plugin.
- Disable jQuery UI and allow this function to be provided provided by the Buying Buddy plugin.
Cant get my listings to display
The most common problem causing listings to not display is using the wrong MLS Agent ID and/or MLS Office ID in a filter.
Perform a "lookup" of one of your listings in your Buying Buddy dashboard.
This will show MLS Agent ID and MLS Office ID
1. Login to your Buying Buddy account.
2. Go to "Listings" - then "Listing Lookup Tool".

3. Search for one of your Active listings using the MLS Number (MLS Listing ID). This will then show the Agent ID and Office ID for this listing
4. You can now ensure correct values in your filter and/or Personal Profile.
NOTE: The "display" widgets default setting - i.e. with NO filter - is to show the account's "featured listings". See What Are Featured Listings for a full understanding of this
Perform a "lookup" of one of your listings in your Buying Buddy dashboard.
This will show MLS Agent ID and MLS Office ID
1. Login to your Buying Buddy account.
2. Go to "Listings" - then "Listing Lookup Tool".

3. Search for one of your Active listings using the MLS Number (MLS Listing ID). This will then show the Agent ID and Office ID for this listing
4. You can now ensure correct values in your filter and/or Personal Profile.
NOTE: The "display" widgets default setting - i.e. with NO filter - is to show the account's "featured listings". See What Are Featured Listings for a full understanding of this
WordPress: Seeing "warning" messages
In rare cases, you may see "warning" messages being shown on pages or in the WordPress admin area. For example:
These are just warning messages and you can ignore them.
The plugin and widgets will operate without issues.
Remove warning messages by turning off WP_DEBUG or turn-off php warnings.
These messages can be displayed in some isolated WordPress instances due to the general environment of the hosting/website/theme or other plugins etc.
Warning: Attempt to read property "html" on string in /var/www/wp-content/plugins/my-buying-buddy/includes/shortcodes.php on line 77These are just warning messages and you can ignore them.
The plugin and widgets will operate without issues.
Remove warning messages by turning off WP_DEBUG or turn-off php warnings.
These messages can be displayed in some isolated WordPress instances due to the general environment of the hosting/website/theme or other plugins etc.
WordPress: Widget layout is jumbled and unorganized
If you see the layout of fields on your widgets all mixed-up and not correctly formatted, then there are 2 possible solutions.
This is how it can look:
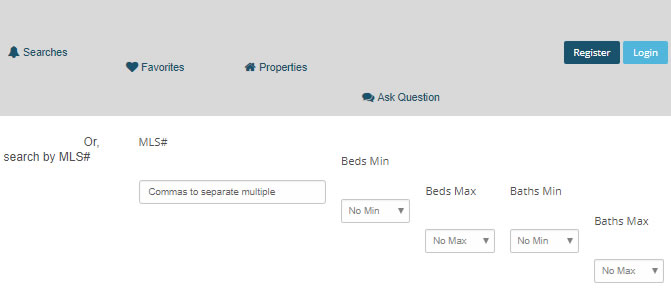
1. Remove prettyprint
You may need to remove the
Edit your page and remove the the
2. Remove wpautop
If the problem persists, then the problem may be caused by WordPress using "wpautop".
You may wish to consider removing this by using the following in functions.php
This is how it can look:
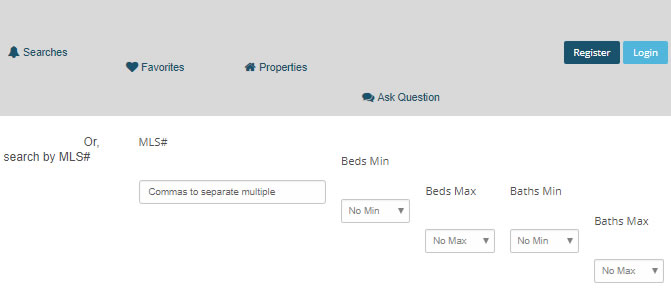
1. Remove prettyprint
You may need to remove the
<pre class="prettyprint"> code from around the widget shortcode.Edit your page and remove the the
<pre class="prettyprint"> code.2. Remove wpautop
If the problem persists, then the problem may be caused by WordPress using "wpautop".
You may wish to consider removing this by using the following in functions.php
remove_filter( 'the_content', 'wpautop' );Listing Data (status, photos, prices, open house etc) Not Updating
Be aware that caching systems that cache your website content will also cache content from Buying Buddy widgets, which means the latest listing details may not be shown.
This is typically caused by WordPress caching plugins - and ANY caching system for ANY website.
This can impact at least all the following:
- Photos not updating for your listing
- Open House times and dates not accurate
- Price inaccurate
- Property status inaccurate (e.g. it sold but still shows active)
This will also impair the ability for search engines to see the latest listings and will therefore impact the indexing of listing pages for SEO.
For example a featured listing page may continue to show listings as Active when they are not, open house properties may be inaccurate, or photos may not update, and so on.
Suggested Solutions
Change your cache time frame to 24 hours (this usually resolves most issues)
Update settings for your caching plugin to exclude all pages that have Buying Buddy widgets on them
This is typically caused by WordPress caching plugins - and ANY caching system for ANY website.
This can impact at least all the following:
- Photos not updating for your listing
- Open House times and dates not accurate
- Price inaccurate
- Property status inaccurate (e.g. it sold but still shows active)
This will also impair the ability for search engines to see the latest listings and will therefore impact the indexing of listing pages for SEO.
For example a featured listing page may continue to show listings as Active when they are not, open house properties may be inaccurate, or photos may not update, and so on.
Suggested Solutions
Change your cache time frame to 24 hours (this usually resolves most issues)
Update settings for your caching plugin to exclude all pages that have Buying Buddy widgets on them
Problems with Map Widget and Map Views
PROBLEM: The Map widget (or results map-view) doesn't load correctly, or the map controls (zoom, pan, etc) are not working.
The Google MAP API is probably loading more than once on your website page.
You can determine this by using the browser console.
SOLUTION: If your theme or website already loads the Google Maps API then use the following methods to stop it loading more than once.
WordPress:
- Check to see if your WordPress theme can be adjusted to not load Google maps API. See WordPress Compatibility Notes.
- Check other plugins for options that do not load the Google maps API
Non-WordPress:
- To stop the Buying Buddy JavaScript plugin from loading Google Maps, add the following "gmap/false" parameters to the end of the Buying Buddy JavaScript library call: .... mbbv3/index/acid/XXXXX/gmap/false
The Google MAP API is probably loading more than once on your website page.
You can determine this by using the browser console.
SOLUTION: If your theme or website already loads the Google Maps API then use the following methods to stop it loading more than once.
WordPress:
- Check to see if your WordPress theme can be adjusted to not load Google maps API. See WordPress Compatibility Notes.
- Check other plugins for options that do not load the Google maps API
Non-WordPress:
- To stop the Buying Buddy JavaScript plugin from loading Google Maps, add the following "gmap/false" parameters to the end of the Buying Buddy JavaScript library call: .... mbbv3/index/acid/XXXXX/gmap/false
Map "Fullscreen View" Layering Issues
PROBLEM: Elements of your web design appear above the "fullscreen" view of the map.
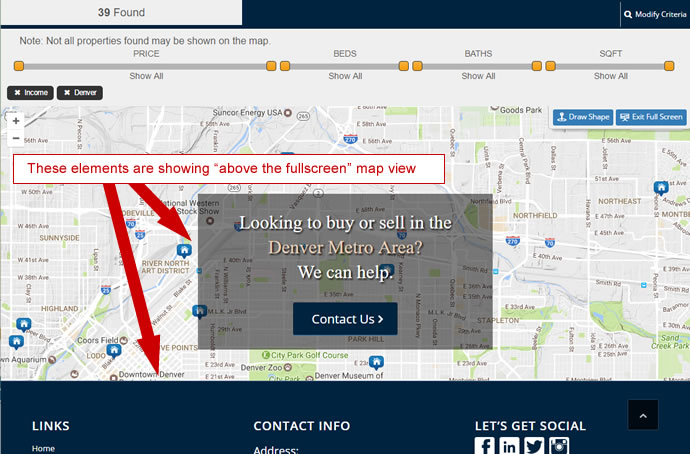
This issue is caused because the elements that are appearing above the map are positioned relative, which means that although our map uses a very high z-index (600000), this is only relative to the container that the map is in.
SOLUTION: You will need to specifically set the z-index of the offending DIV containers to be a lower number than it is currently.
For example, if you have a DIV container for the footer which is appearing above the map - then inspect the code to discover the z-index and change it to be a lower number until the problem is solved.
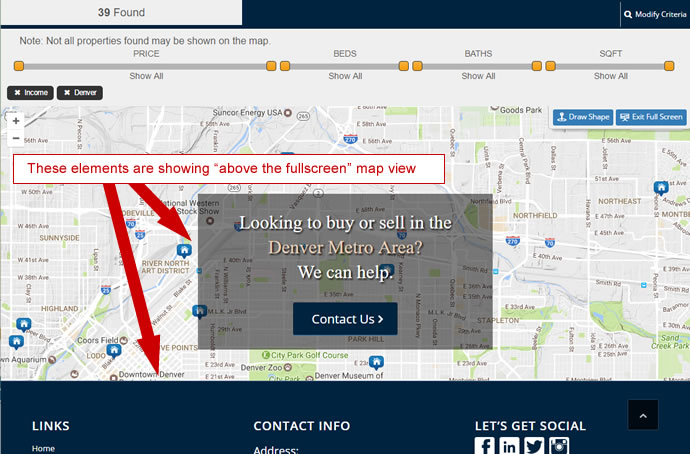
This issue is caused because the elements that are appearing above the map are positioned relative, which means that although our map uses a very high z-index (600000), this is only relative to the container that the map is in.
SOLUTION: You will need to specifically set the z-index of the offending DIV containers to be a lower number than it is currently.
For example, if you have a DIV container for the footer which is appearing above the map - then inspect the code to discover the z-index and change it to be a lower number until the problem is solved.
