What Are Foundation Pages?
Foundation Pages are essential pages on your website that power Buying Buddy's search and display functions. Consider these as "utility" pages that form the backbone of the Buying Buddy search system.
- A Search Results page to display property search results
- A Property Details page to show individual property information
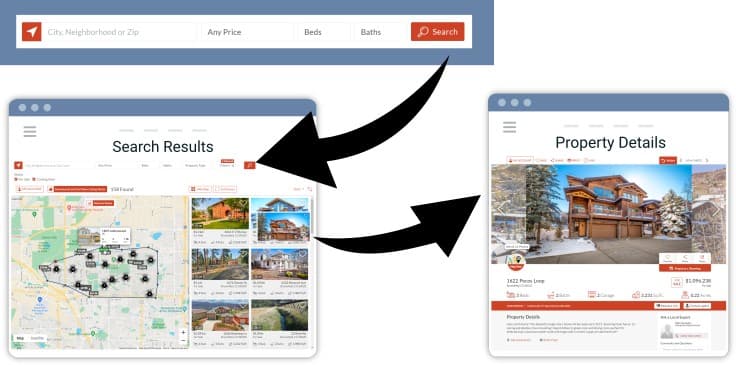
Why Foundation Pages Matter
These pages are critical because they:
- Show search results when visitors use any search form
- Display property details when visitors click property links
- Create unique URLs for each property on your website.
Every property has a unique URL on your website that is created using the Property Details Foundation Page. - Enable property sharing on social media
- Support all property-related emails and alerts
Required Setup
Always check specific instructions for your website type
- See the Installing Buying Buddy support article
- In your Buying Buddy account, see Plugin Installation and Settings
- Create two separate pages on your website.
The page addresses can be anything you like. However, the page address (slug) must match the foundation page settings in Plugin Installation and Settings, in your Buying Buddy account. - Add the correct widget to each page
- Match the page URLs (slugs) to your Buying Buddy account settings
- Publish both pages
- Keep these pages out of your navigation menu
Consider these as "utility" pages that form the backbone of the Buying Buddy search system.
Setting Up Each Page
Special Note For Wix: These pages are all set up by the Buying Buddy App when it is first added.
Search Results Page
- Create a new page
- Use a full-width layout for best presentation
- Add the Search Results widget code:
[mbb_widget id="MBBv3_ListingResults"]
<div id="MBBv3_ListingResults"></div>
Property Details Page
- Create a new page
- Ensure enough width for property details display
- Add the Property Details widget code:
[mbb_widget id="MBBv3_SearchDetails"]
<div id="MBBv3_SearchDetails"></div>
Important Notes
- Keep foundation pages free of other widgets
- Make sure page URLs match your Buying Buddy account settings
- Property details normally appear as an overlay for better performance
See the Property Details Widget reference for full explanation and options for controlling behaviors like this. - These instructions don't apply to Wix websites (Wix has a different setup process)
Troubleshooting
If properties aren't displaying correctly or you see a "404 page not found" message, check:
- Page URLs match your Buying Buddy settings
- Correct widgets are on the right pages
- Pages are published
- Pages have enough width for proper display
Next Steps
- Check installation instructions for your specific website platform
- Verify foundation page settings in your Buying Buddy account
- Test search and property display functions
- Contact support if you need assistance
