If you originally set up a Google Map Key with billing and it was all working - but now Maps are not loading... then this article will help!
If you notice that Google Maps is no longer loading on your website, then this article will help you to get maps active again.
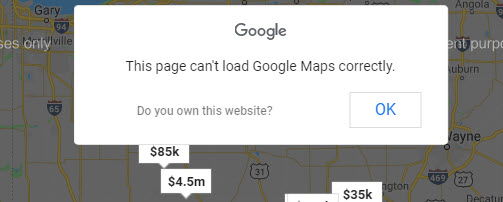
When you first set up a Google Map API key to be used with Buying Buddy, Google started a free trial.
Once that trial ended, Google paused your billing account and therefore your Maps service was also paused.
How to get Google Maps Active Again
1. Log In To Your Google Account
Login to the Google Account (Gmail etc) that you used to create your Google Map key.
(In your Buying Buddy dashboard, there is a place where you can write this email address for future reference in Authorized Domains > Website Settings, or you may even have already entered it there - especially if you have multiple Google accounts)
2. Go To Your Google Cloud Console
Click this link to go to Google Map Platform in your Google Cloud account:
https://console.cloud.google.com/google/maps-apis/
Be careful if you were already logged in to a different Google account, you will now be accessing Google Cloud with that account. You can switch Google accounts by clicking the the circle person/account icon in the upper right corner.
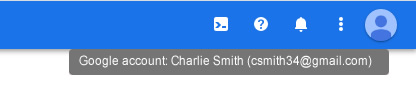
3. Find The Blue UPGRADE Button
(See 'Other Issues' below if you do not see the UPGRADE button)
At the top of your screen, you will see a message that says something like:
"Your free trial is over... Upgrade to restore services..."
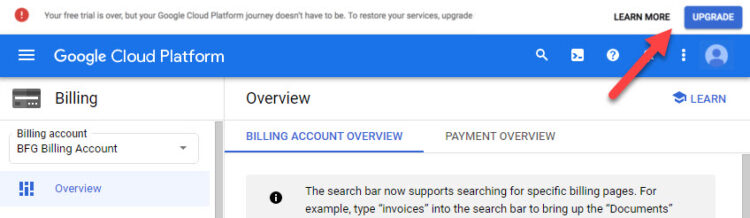
4. Select The Option To 'Upgrade'
Click the 'Upgrade' button. By selecting Upgrade, your account will be converted to an 'active' account, which will then resume all previous selected services - i.e. Maps will now load on your website.
You should not experience additional costs. As a reminder, the map API comes with a $200 monthly credit which covers approximately 28,000 calls to the map API. Unless you have a very high volume of traffic, the $200 monthly credit should cover the 'costs'.
Other Issues
If you do not see an Upgrade option across the top of your screen, then
A) If Your credit card has expired
If you do NOT see an UPGRADE button then you may see other messages about billing issues such as an expired credit card. Follow the instructions provided.
b) If you did not setup an API Key
Follow the instructions to get started with a Map Key.
c) If you DID setup a key, then you probably need to set up Billing.
If you do not see any messages or options to upgrade, then click this link to go straight to the Google Cloud page where you can set up billing:
https://console.cloud.google.com/projectselector2/billing/enable
On this page, choose the Project in the top blue bar you created for your Map Key.
- Click the project to continue.
- Follow the instructions to complete setting up billing.
Once you complete the process, your maps will start working.
