The following notes on WordPress Themes, Builders and Plugins are designed to assist with compatibility issues.
Also review Troubleshooting WordPress Plugin Issues.
NOTE: Additional comments and notes for specific WordPress Themes and Builders are documented in the Installation Instructions for WordPress.
If you do believe you have discovered a conflict then we will be keen to understand the issue and investigate so that we can eliminate problems.
Tools such as WP_DEBUG (https://wordpress.org/support/article/debugging-in-wordpress/) will generate messages and notices that can help with debugging and we would like to see these with your report of problems.
WordPress Themes / Builders
DIVI Theme
The latest versions of the DIVI theme loads Google Maps API. You STILL require a Google Maps API key - but this should be applied to your DIVI theme as follows:
In summary, you should add the Google Map Key to the "Divi Options" and also to "Buying Buddy settings". Use the Divi Option to stop Divi loading the API script, which will be loaded by Buying Buddy instead.
Although you'll see warning messages on the Divi modules, you can ignore these as the Google Maps JavaScript and API Key will be loaded by the Buying Buddy plugin.
- Make sure that the Buying Buddy plugin loads the Google Maps API.
In the WordPress Plugins menu:
Open the Buying Buddy plugin. Then on the Dashboard page - go to Settings.- Required Settings
Make sure you have added your Google Map API key. - Optional Settings
Make sure that "Buying Buddy loads Google Map Library = YES"
Click "Update Options".
- Required Settings
- Divi Theme Options
In the WordPress DIVI menu - go to "Theme Options"
- Add your Google Map API key to the "Google API Key" field as shown below
- Set "Enqueue Google Maps Script" to DISABLE
Click "Save Changes"
You may need to clear any cache.
- Ignore Warnings on Divi Map Module
Now, when editing a Divi Map Module a warning message is shown that DIVI is not loading the Maps API Script.- This warning can be ignored because the script will is loaded by the Buying Buddy plugin instead.

- This warning can be ignored because the script will is loaded by the Buying Buddy plugin instead.
WP Bakery Page Builder - Ultimate Addons
The Ultimate Addons plugin for WP Bakery Page Builder will load Google Maps API. You STILL require a Google Maps API key - but this should be applied as follows:
- Make sure that the Buying Buddy plugin loads the Google Maps API.
In the WordPress Plugins menu:
Open the Buying Buddy plugin. Then on the Dashboard page - go to Settings.- Required Settings
Make sure you have added your Google Map API key. - Optional Settings
Make sure that "Buying Buddy loads Google Map Library = YES"
Click "Update Options".
- Required Settings
- Turn Off Loading of Google Maps API by Ultimate Addons
In the WordPress Plugins menu:
Open the Ultimate plugin, and click Elements.- Turn OFF Google Maps
- Scroll down and click SAVE
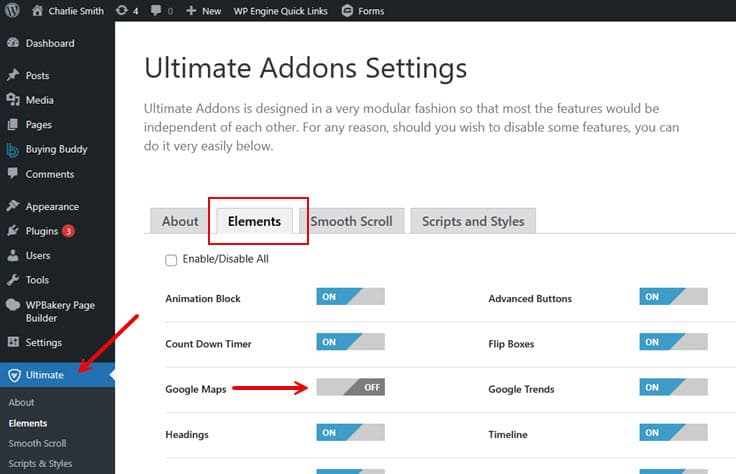
- If you are using Google Maps on pages other than in Buying Buddy Widgets
Add your Google Map API Key to Ultimate Addons
- In the WordPress admin side menu - click the Ultimate Addons plugin to open its menu.
- Select Google Maps (the last item)
- Add your Google Map API Key and click Save Changes.
Avada Theme
This theme has built-in lazy load that should be disabled
- Navigate to Performance Settings
- Locate "Lazy Load" option
- Disable this feature
Real Spaces Theme
The Real Spaces theme loads Google Maps API. You STILL require a Google Maps API key - but this should be applied to your Real Spaces theme as follows:
- Make sure that the Buying Buddy plugin loads the Google Maps API.
In the WordPress Plugins menu:
Open the Buying Buddy plugin. Then on the Dashboard page - go to Settings.- Required Settings
Make sure you have added your Google Map API key. - Optional Settings
Make sure that "Buying Buddy loads Google Map Library = YES"
Click "Update Options"
- Required Settings
- Add your Google Maps API Key to the Real Spaces settings
Open the WordPress Real Spaces menu - then click the menu option for Map API Key.- On the panel shown, add your Google Map API key and "Save Changes".
- MAKE SURE that Real Spaces is not loading the Google Maps API script.
You may need to clear any cache.
Hosting Services
WP ENGINE
Whats Happening?
Widgets do not show the correct results or listings.
Why Is This Happening?
WP Engine has a built-in caching system that is caching old versions of the widgets and pages..
How To Fix It
Request exclusion of your designated 'results' page (or any page where you use the Results Widget) from the WP Engine Cache.
To do this, LOGIN to your WP Engine Portal. Then contact WP Engine support (e.g. using the chat button) to request these pages are excluded from the Cache.
Once they confirm this is done, in the WP Engine Portal - for your site, go to the "Caching" section, and "Clear All Caches".
GoDaddy Managed WordPress Hosting
Do not use this hosting service with Buying Buddy.
Whats Happening?
Buying Buddy widgets will not work.
Why Is This Happening?
GoDaddy say: "The caching system that is built into Managed WordPress hosting prevents the Buying Buddy plugin from loading as required."
The issue is expressed in the Browser Console (F12) - see the 'Console' tab for JavaScript errors. You will see error message such as "MBB is not defined"
How To Fix It
Move your site to a different hosting provider, or use a GoDaddy CPANEL hosting plan, which doesn't have caching built in.
WordPress Plugins
Caching Plugins
For example: WP Cache, WP Rocket, WP Super Cache, etc.
Whats Happening?
When content is not being updated, this generally means the old content is being cached.
Why Is This Happening?
Website caching systems (including WordPress plugins) store a copy of your pages to improve loading speed.
How To Fix It
- Do not allow caching plugins/systems to cache the Buying Buddy plugin,
- Do not allow your property display pages (not search results) to be cached.
See Troubleshooting Caching Issues for a guide to fixing caching issues.
Optimization Plugins
For example: Autoptimize, WP Rocket, NitroPack, WP Optimize, W3 Total Cache, EWWW Image Optimizer, WP Fastest Cache, WP Super Cache, Litespeed Cache, ShortPixel
Whats Happening?
Optimization plugins can stop Buying Buddy from working.
Why Is This Happening?
Optimization plugins re-organize sections of code in an attempt to streamline page loading. However, Buying Buddy plugin needs to load as prescribed or it will not work
How To Fix It
Exclude Buying Buddy files from all optimization plugins.
See the example solutions described below.
WP Rocket
1. Exclude Buying Buddy Script
Whats Happening?
Many functions / buttons etc of the Buying Buddy widgets will not work.
Why Is This Happening?
The WP Rocket plugin changes the way the Buying Buddy plugin loads which breaks it.
How To Fix It
You must exclude the Buying Buddy script from the "Load JavaScript Deferred" as follows:
- Go to WP Rocket settings
- Add the this into the field for "Excluded JavaScript Files" and savehttps://d2w6u17ngtanmy.cloudfront.net/scripts/my-buying-buddy.5.0.js.gz
See the WP Rocket support article for full details.
2. Turn OFF the Lazy Load settings
Whats Happening?
Widgets will display with properties showing the "no photo" image.
Why Is This Happening?
The WP Rocket Lazy Load plugin is rewriting the paths to the images and this breaks images.
How To Fix It
Disable Lazy Load.
WP Optimize
Whats Happening?
Widgets will display with properties showing the "no photo" image.
Why Is This Happening?
The WP Optimize Lazy Load plugin is rewriting the paths to the images and this breaks images.
How To Fix It
Disable Lazy Load.
Rank Math
This plugin has many known conflicts. In particular it will override the property-specific META tags that Buying Buddy creates, causing incorrect META data information for SEO and social sharing.
Smartcrawl Pro
Whats Happening?
Many functions / buttons etc of the Buying Buddy widgets will not work.
Why Is This Happening?
This plugin appears to corrupt JavaScript and rewrite strings (e.g. "search") as full blocks of <a> tags and HTML
How To Fix It
Disable / remove this plugin
OMGF (Self hosted Google fonts)
Whats Happening?
Widgets will not load correctly - or even at all
Why Is This Happening?
OMGF takes control of any fonts being loaded and this breaks Buying Buddy.
How To Fix It
Disable / remove this plugin
Cookie Consent Plugins
Examples: CookieYes, Complianz
Whats Happening?
Search criteria and other information are not passed from search forms or links to results views.
This leads to incorrect search results and other similar behaviors.
User signup status is not correctly tracked.
Information about lead activity is missing.
Why Is This Happening?
Buying Buddy uses third party cookies for core functions.
How To Fix It
Disable / remove all such plugins.
Do not use these plugins.
Managing Plugin Conflicts
If issues persist, we have found that the following method can help:
- Install the "WP Plugin Manager" WordPress plugin
- Use the plugin to disable conflicting plugins on specific pages
