As your marketing progresses, you will have more leads in your account.
Lead Summary Panel
The lead summary panel shows a list of all your leads.
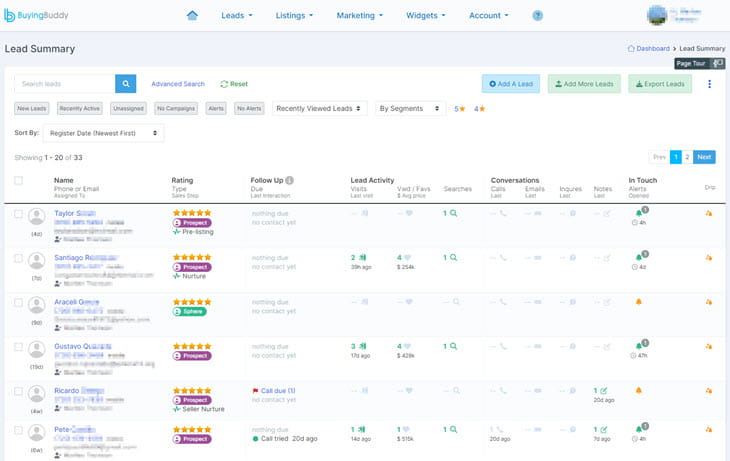
At the top of this panel there are several buttons that are predefined filters, including "New Leads".
Searching Your Leads
There are multiple methods to search and filter leads.
The Search field at the top of the Lead Summary page is a quick way to find a lead. You can search by a first or last name or by email to quickly locate a lead or group of leads.
The Advanced Search form has many advanced filters used to located leads.
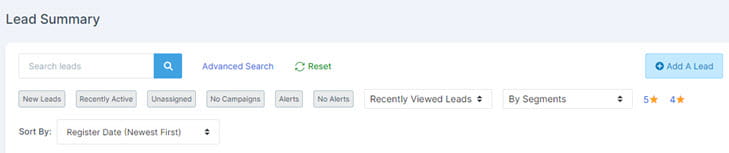
Other search options include quick filters, leads you recently viewed, filter by segments, and star rating.
View Lead Details
From the Lead Summary panel, click the lead name to go to the Lead Detail panel, shown below:
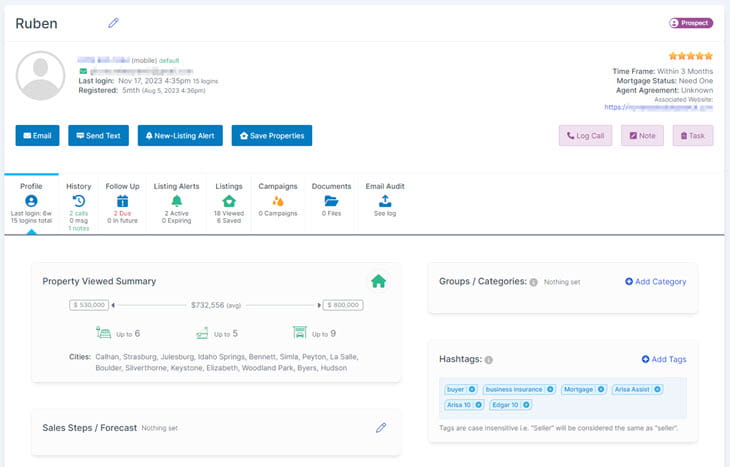
The Lead Detail panel has the following sections and tabs:
Top Section
Click the pencil icon to edit lead details such as name, phone, tags, categories etc.
The top section shows summary details, the STAR rating (hover with mouse to change this).
The action buttons allow you to
- Create a record of a call
- Send an email
- Add a note
- Create a task
- Create a Property Alert
- Save Properties
Tabbed Sections

The tabbed sections all pertain to the lead. Each tab can show data and a color coded icon to provide a visual summary of that tab.
Profile: Shows profiling information. email opt-in / opt-out status and various search summaries.
History: Shows the history of your engagement with the lead such as emails, drip emails and completed tasks.
Follow Up: Shows pending tasks and appointments for this lead.
Listing Alerts: Shows all the property alerts, ones set up by the lead themselves as well as ones created by the agent. This tab also includes full history of all alerts too.
Listings: Shows all listings viewed and saved and any notes.
Campaigns: Shows the current status of any Drip Campaigns attached for this lead.
Documents: Upload documents related to this lead
Email Audit: All emails sent to this email address
Working With Leads
The following are good examples of what you can do with your leads!
Categorize and Profiling
- In the top section, hover and click the STARS to set a STAR rating for this lead. Use STARS as you would for A,B, C leads etc
- In the 'Profile' tab - use Categories (in Groups) to provide structured organization of leads
- In the 'Profile' tab - use TAGS to add various keyword hashtags on a lead.
Set a Just Listed Property Alert
Sending leads properties relevant to their interests WILL constantly bring them back to your website.
From the Lead Detail panel - click the 'Create Property Alert' button (in top row of buttons, or inside the 'Alerts' tab.
Follow the instructions to set up Property Alerts. See full details in How to Setup Just Listed Property Alerts.
See what Alerts your Lead is Being Sent (and if they open and view properties)
In the 'Alerts' tab you will see all the alerts.
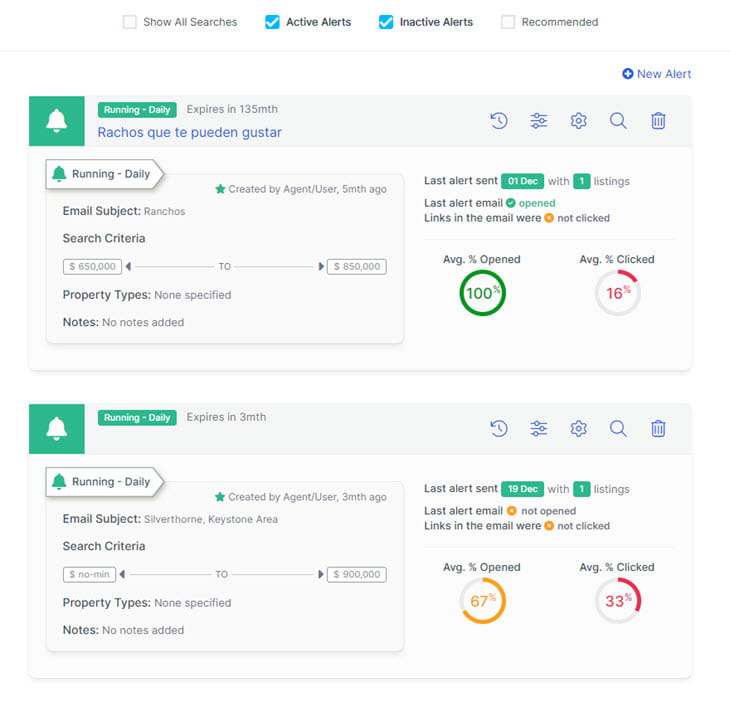
Click the 'History' icon, for an alert to see when alerts were sent - and also if the email was opened AND if they clicked to view properties.
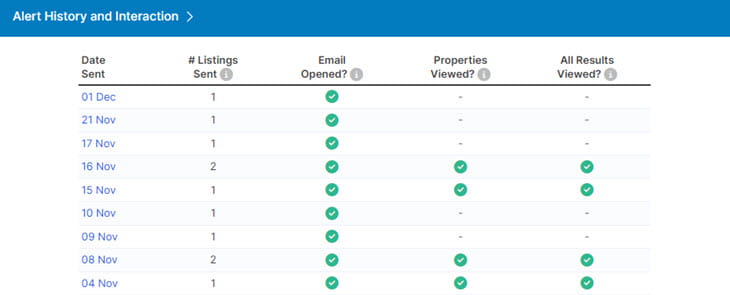
Modify a Just Listed Alert
Inside the 'Alerts' tab, click the 'Criteria' icon and you will be able to modify the criteria for any alert or saved search.
The 'Settings' icon allows the alert settings to be modified.
Recommend (Save) Properties for Your Clients
Click the 'Save Properties' button in the top section. Use the search form to find properties and then click the 'Disc' icon to SAVE the property for your lead.
Saved properties are shown in the leads My Account portal on your website.
Add Lead to a Drip Campaign / Action Plan
Adding a drip campaign is a great way to automatically keep in touch.
First, review and become familiar with campaigns.
Then, go to the 'Campaigns' tab for the lead where you can select and attach a campaign.
Keep Notes and Track Calls for your Lead
Lead notes can be used to keep track of interactions with a lead. For example, you can keep track of calls, conversations and meetings you have had with them, specific things you know they are looking for in a house, or anything else you can think of to help you identify where the leads stand in the sales or buying process.
To add a note to a lead, find them in your lead summary list by clicking on "Leads" in the main dashboard navigation and then clicking on their name.
When you arrive on their profile page, click the "Note" button in the top section of the page. You can now input your note, and once you click save, your new note will be visible in the "History" panel.
Set Tasks for yourself for a Lead
Tasks can be set automatically by a drip campaign (if they are part of the action plan), or you can click the 'Task' button in the top section to manually add a task / reminder.
All tasks are shown in your Follow Up list.
