When Widgets and functions don't work as expected after your installation, this is often due to conflicts that prevent the plugin loading normally.
Here are a collection of suggestions for troubleshooting your Buying Buddy Plugin installation.
Also review WordPress Builders and Plugins Compatibility and Notes
We recommend that you ensure that your website has no JavaScript errors before installing the Buying Buddy plugin.
Always make sure you have the latest version of the plugin installed.
General Dos and Don'ts
- Check that the Buying Buddy plugin is NOT being "lazy-loaded" - i.e. deferred loading. This will not work. If you have any type of "performance" or "optimization" plugin , or have these types of settings in your Theme, then these will almost certainly add lazy loading and defer JavaScript files. You should either turn these off or create an exception for the Buying Buddy plugin
- Do not allow Caching systems to cache the Buying Buddy plugin, and do not allow your property display pages (not search results) to be cached.
- Do not use WordPress Page Break Blocks for "Foundation" Pages
The WordPress Page Break Block will modify the URL which will prevent Buying Buddy from loading results and property details.
Nothing Really Working!
The most common cause of problems is where a setting or plugin defers the loading of the Buying Buddy plugin scripts. There are many 'optimization' and 'speed enhancing' plugins that have settings to (for example) 'defer loading of JavaScript' etc.
The Buying Buddy plugin scripts (including the Google Maps API library) must not be deferred. Always make sure these are excluded from such methods.
DO NOT DEFER, and ALWAYS LOAD IN CORRECT ORDER
*Do not defer loading of the Buying Buddy plugin.
*Do not defer loading of Google Maps API libraries.
Many optimization plugins will manipulate Buying Buddy and Google maps JavaScript and make it load at the end of the page.
** This WILL break the plugin.**
The Buying Buddy plugin must load at the top of the page.
Normal installation of the plugin ensures the following load sequence. However, we have seen a lot of tinkering, and so its important to note that the loading sequence should always be:
1. Google Maps API script library
2. Buying Buddy CSS script
3. Buying Buddy JavaScript.
For example: The image below shows the lines of code that load the Buying Buddy plugin on a page. A separate plugin has added the text "defer" to the plugin scripts essentially breaking the plugin and widget functions.

Caching Issues
Understanding and resolving caching-related display issues with Buying Buddy widgets.
Property Details Or Other Content Is Not Updating
Property updates not showing correctly are most often caused by caching issues.
Whats Happening?
When content is not being updated, this generally means the old content is being cached.
This can impact many aspects of Buying Buddy:
- Property updates not showing correctly:
- Property status in wrong (e.g., showing as "Active" when sold)
- Price not updated
- Property photos incorrect
- Open house schedules out of date
- SEO performance and search engine indexing
- Not seeing recent fixes or updates on Widgets
Why Is This Happening?
Website caching systems (including WordPress plugins) store a copy of your pages to improve loading speed.
However, caching systems that cache your website content will also cache content from Buying Buddy widgets, causing at least the following potential issues:
- Latest listing details may not be shown
- Buying Buddy widgets can be prevented from updating and operating correctly.
- Search engines are unable to see the latest listings, which therefore impacts the indexing of listing pages for SEO.
Caching can be applied in many ways, for example:
- WordPress caching plugins
- Caching systems implemented on your server by your hosting company
- Caching of content with CDNs
How to Fix It
- Do not allow caching plugins/systems to cache the Buying Buddy plugin,
- Do not allow your property display pages (not search results) to be cached.
- For all other pages with widgets there are two recommended solutions:
- Option 1: Exclude Widget Pages (Recommended)
Configure your caching plugin to completely exclude pages containing Buying Buddy widgets. This ensures visitors always see the latest property information. - Option 2: Adjust Cache Duration
If you need to maintain caching across all pages:- Locate your caching plugin settings
- Set the maximum cache duration to 24 hours
- Avoid using default settings on any caching plugins or systems you use
- Option 1: Exclude Widget Pages (Recommended)
Important Notes
- This issue affects ALL types of caching systems, not just WordPress plugins
- Default caching settings typically cause display problems
- Incorrect caching settings can negatively impact your property listings' SEO
No Property Images
The Issue
While your widgets may be loading correctly, missing property images are typically caused by "lazy loading" features in WordPress themes or plugins. Lazy loading defers image loading to improve page speed, but it can interfere with Buying Buddy's image display system.
NOTE: If you see images but they are not updating refer to Caching Issues above.
Common Causes
Lazy loading can be enabled in multiple places:
- WordPress plugins
- Theme settings
- Performance optimization tools
How Lazy Loading Affects Images
When enabled, lazy loading:
- Converts image tags to background images
- Prevents images from loading on property detail pages
- Interferes with image display in property summaries
How to Fix It
WordPress Plugins
Check these common plugins for lazy loading settings:
- WP Rocket: Disable the "Lazy Load" option
- WP Optimize: Turn off image lazy loading
- Other optimization plugins may have similar settings
Theme Settings
Some themes have built-in lazy loading:
- AVADA Theme: Turn off Lazy Load
Best Practices
- Disable lazy loading on all pages containing Buying Buddy widgets
- Pay special attention to your property details pages
- Test image loading after making any changes
Widgets Not Working Correctly
Social Media Sharing Issues
Fix incorrect property information when sharing listings on social media
The Problem
When sharing properties on platforms like Facebook, you may notice:
- Wrong images (e.g., website logo instead of property photos)
- Incorrect property details
- Missing listing information
Why This Happens
Social media platforms use META tags to display shared content. Buying Buddy needs to control META tags on your property details foundation page to ensure accurate social sharing.
However, some SEO plugins may override the property-specific META tags that Buying Buddy creates, causing incorrect information to be shared.
How to Fix It
1. Use Compatible SEO Plugins
✅ Recommended:
- Yoast SEO
- AIOSEO
❌ Not Recommended:
- Rank Math (known conflicts)
2. Managing Plugin Conflicts
If issues persist:
- Install "WP Plugin Manager"
- Locate your Property Details foundation page
- Use the plugin to disable conflicting SEO plugins on this specific page
Widget Layout Is Jumbled And Unorganized
If you see the layout of fields on your widgets all mixed-up and not correctly formatted, then there are 2 possible solutions.
This is how it can look:
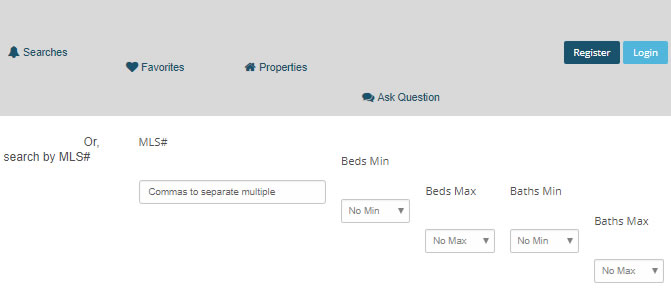
Suggested Solutions
1. Remove prettyprint
You may need to remove the <pre class="prettyprint"> code from around the widget shortcode.
Edit your page and remove the the <pre class="prettyprint"> code.
2. Remove wpautop
If the problem persists, then the problem may be caused by WordPress using "wpautop".
You may wish to consider removing this by using the following in functions.phpremove_filter( 'the_content', 'wpautop' );
Results Widget Shows No Properties
When you view the page you created for 'results' that has the 'results' widget on it, the widget is displayed but there are no properties.
All these scenarios are caused because the Buying Buddy plugin is not loading as required.
Solution
See Solving JavaScript issues below.
The Map Shows A Google Warning Message
Warning messages on the Google Map indicate a problem with the Google Map API Key
See Troubleshooting Google Maps for more details.
The Map Controls (zoom, pan, etc) are not working.
The Google Maps API is probably loading more than once on your website page.
You can determine this by using the browser console.
Solution
If your theme or website already loads the Google Maps API then use the following methods to stop it loading more than once.
- Check to see if your WordPress theme can be adjusted to not load Google Maps API. See WordPress Compatibility Notes.
- Check other plugins for options that do not load the Google Maps API
Map "Fullscreen View" Layering Issues
PROBLEM: Elements of your web design appear above the "fullscreen" view of the map.
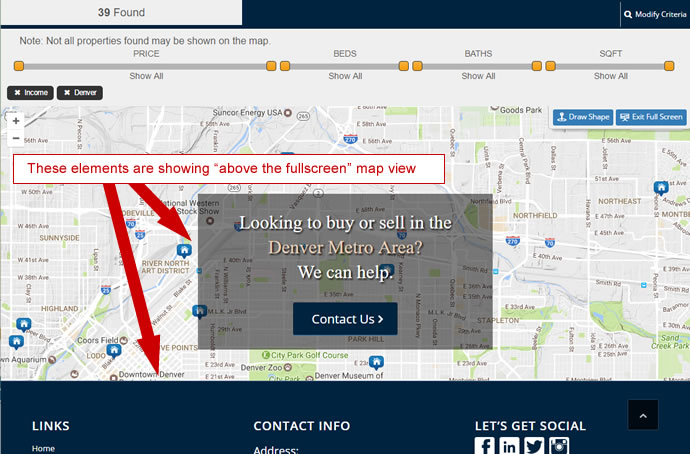
This issue is caused because the elements that are appearing above the map are positioned relative, which means that although our map uses a very high z-index (600000), this is only relative to the container that the map is in.
Solution
You will need to specifically set the z-index of the offending <div> containers to be a lower number than it is currently.
For example, if you have a <div> container for the footer which is appearing above the map - then inspect the code to discover the z-index and change it to be a lower number until the problem is solved.
Buttons Such As Search or Save Property Don't Work
When you click the 'View results' button on a search form, nothing happens.
When you click the "Save Property" or "Save Search" button - nothing happens.
All these scenarios are caused because the Buying Buddy plugin is not loading as required.
Solution
See Solving JavaScript issues below.
Seeing "warning" Messages
In rare cases, you may see "warning" messages being shown on pages or in the WordPress admin area. For example:
Warning: Attempt to read property "html" on string in /var/www/wp-content/plugins/my-buying-buddy/includes/shortcodes.php on line 77
These messages can be displayed in some isolated WordPress instances due to the general environment of the hosting/website/theme or other plugins etc.
These are just warning messages and you can ignore them.
The plugin and widgets will operate without issues.
Solution
These can ignored.
Remove warning messages by turning off WP_DEBUG, or turn-off PHP warnings.
Solving JavaScript Issues
Use the browser console F12 to check there are no JavaScript errors in your website. If any JavaScript has errors then the entire execution of all scripts will be broken.
The sequence that assets should load is this:
- CSS and Initialization script can load in any order as long as they both load before the other 2 files.
- Buying Buddy Theme CSS file, that starts like this:
<link rel='stylesheet' id='mbb_theme_css-css' href='https://d2olf7uq5h0r9a.cloudfront.net/ ... - Buying Buddy plugin initialization script, that starts like this:
<script id="mbb_maps-js-before" type="text/javascript">
/*
* Buying Buddy plugin v5.0.2 for WordPress .....
* ....
- Buying Buddy Theme CSS file, that starts like this:
- Google Maps API script, that starts like this:
<script type='text/javascript' src='https://maps.googleapis.com/maps/api/js?.... - The Buying Buddy main JavaScript file, that starts like this:
<script type='text/javascript' src='https://d2w6u17ngtanmy.cloudfront.net/scripts/my-buying-buddy.5.0.js.gz
3rd party "optimization" or "caching" plugins can cause problems by changing the sequence in which JavaScript files load. Focus on these first.
To identify conflicts with plugins:
- Temporarily deactivate plugins (apart from Buying Buddy)
- Clear cache
- Check if Buying Buddy functions now work
If you are still stuck, then report the issues in a new help ticket. Please include details of any actions or remedies you have already tried.
How To View Webpage Source Code
Windows
- CTRL + u
Or use the menu.
Mac
- Option + Command + u
- Firefox: Command + u
Or use the menu.
