An Action is the set of tasks the Zap performs after the initial trigger.
A separate application (email, Facebook lead, etc.) will be the initial Trigger - and then the Zap Action can take the details and add a lead to your Buying Buddy account or add a note to an existing Buying Buddy lead.
To use Zapier to do something in Buying Buddy, you need to create a Zap and choose your lead source app (e.g. Facebook, Gmail, Outlook etc) as the Trigger. Then use the Buying Buddy app as your Action.
Complete the steps below to use Buying Buddy as your Zap Action.
1. Click Create a Zap.
In your Zapier account, click 'Create a Zap' to get started.
2. Select the Trigger App and Trigger Event
Select the source app for the information you want to add to Buying Buddy. (Facebook, Gmail, Google Sheets, etc.)
For example, if you are adding a new lead to Buying Buddy that is coming from a Facebook ad campaign, you would select the Facebook app.
Facebook provides multiple Trigger Events - so select the one you want to use.

For Facebook, for example, you will then need to sign in to your Facebook account to complete setting up the trigger.
Follow the steps for your chosen App to set up and test the Trigger.
3. Now, Set up your Actions
The second part of the Zap is the Action - i.e. what to do with the data.
So, in this step, choose the Buying Buddy app. If you do not see Buying Buddy listed in the list of Apps, you can search for it.
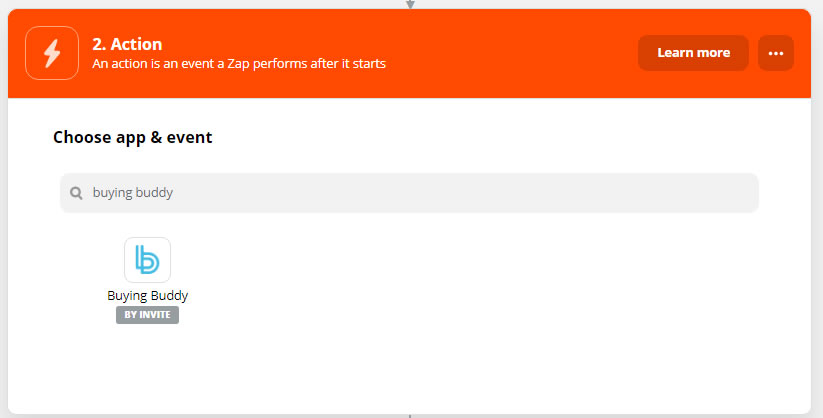
If you have not used a Buying Buddy Zap before, please see the Getting Started with Zapier support page to set up your Buying Buddy app.
4. Create the Action
Next, choose which Action to perform.
There are currently 3 Actions in the Buying Buddy app:
- Create a new lead.
take information from any other source and use this to create a new lead in your Buying Buddy account
- Import an Email to the History for an existing lead.
This could be helpful, for example, if a leads send emails to your personal Gmail account. You could create a Zap that checks your Gmail account for emails and then takes the body of the email and adds it to a Lead’s history in your Buying Buddy account. This would show up as an "email received from the lead" in the Lead's History panel. - Add a NOTE to an existing lead.
Using Zapier you can take information from any source supported by Zapier and send that to your Buying Buddy account as a NOTE for an existing lead.
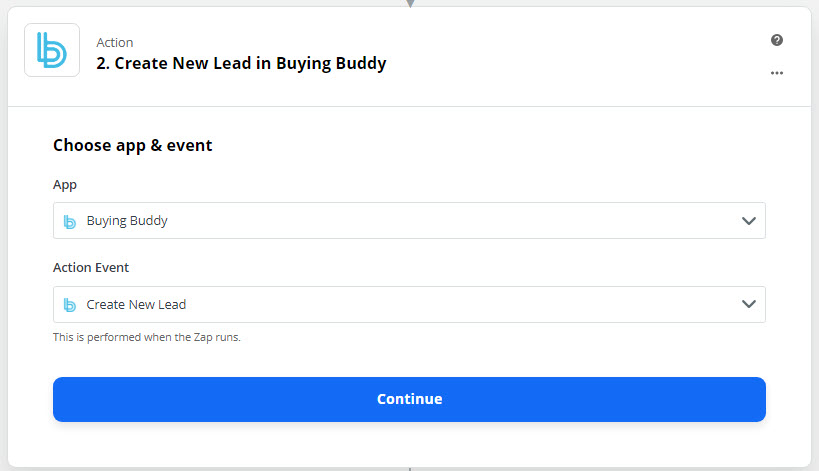
5. Choose Your Buying Buddy Account
Select your Buying Buddy account.

6. Set up Action
In this step, you will choose how to mapping the Lead data from your Trigger App into the to the fields available in Buying Buddy.
It is possible to import a lot of different pieces of information about a lead. If you scroll down you will see all the currently available fields.
Some of the fields will allow you to control what happens to the lead - specify the initial drip-action plan, send a welcome email, etc.
7. Test and Turn On Zap
Turn On the Zap when you are done.
Good work!
